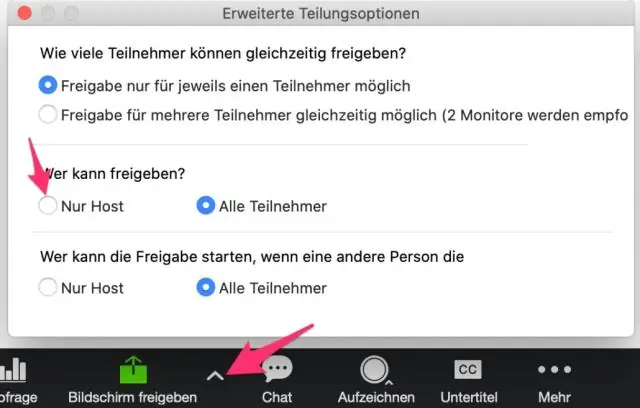Հանդիպման ընթացքում
- Սեղմեք վերև սլաքի վրա՝ ձեր հանդիպման կառավարման տողում Share Screen կոճակի մոտ:
- Սեղմեք Ընդլայնված Համօգտագործման ընտրանքներ:
- Սեղմեք Բոլոր Մասնակիցները: Ձեր մասնակիցներն այժմ կարող են կիսվել բովանդակությամբ իրենց էկրանից:
Ինչպե՞ս կարող եմ միացնել մասնակիցներին էկրանի համօգտագործումը Zoom-ում:
Սեղմեք Կարգավորումներ էկրանի ձախ կողմում: 3. Հանդիպումներներդիրում ոլորեք ներքև դեպի Էկրանի համօգտագործում վերնագիր: Ո՞վ կարող է կիսվել: ընտրեք Բոլոր մասնակիցները և սեղմեք Պահպանել:
Ինչպե՞ս են ուսանողները կիսում իրենց էկրանը խոշորացման դեպքում:
«Էկրանի համօգտագործումը» սկսելու համար ընտրեք «Share Screen» կոճակը, որը գտնվում է ձեր հանդիպման գործիքագոտում… «Համօգտագործել էկրանը» ընտրելուց հետո, որը գտնվում է ձեր հանդիպման գործիքների տողում: Դուք կարող եք ընտրել՝ համօգտագործել ձեր «Աշխատասեղան» կամ «անհատական հավելված/պատուհան»:
Ինչու՞ իմ մասնակիցները կարող են կիսվել իրենց էկրանով խոշորացումով:
Հաղորդավարը կարող է անջատել մասնակիցների՝հնարավորությունը՝ կիսվել իրենց էկրանով: Հիմնական հաշիվների համար էկրանի համօգտագործումը լռելյայն սահմանվել է Միայն հյուրընկալող: Վեբինարում միայն հաղորդավարը, համահաղորդավարները և պանելիստները կարող են կիսվել իրենց էկրանով: Եթե դուք օգտագործում եք աշխատասեղանի հաճախորդը, կարող եք ցուցադրել Zoom պատուհանները էկրանի համօգտագործման ժամանակ:
Կարո՞ղ եք մեծացնել ձեր էկրանը:
Zoom-ը հասանելի է նաև որպես բջջային հավելված Android օգտատերերի համար: Եթե ձեզ դուր է գալիս այն օգտագործելը, բայց վստահ չեք, թե արդյոք հավելվածը հասանելի է ձեր ամբողջ էկրանին, կարող եք հանգիստ լինել՝ իմանալով, որ դա չունի: Մասնավորապես, երբ դուք զանգահարում եք Zoom-ին, մյուսները կարող են տեսնել միայն ձեր տեսանյութը կամ ձայնը կամ երկուսն էլ